Tutorial Instal Font Arabic di Windows 7
Assalamu'alaikum.wr.wb.
Menulis
tangan sebuah huruf atau kalimat Arab di lembaran kertas tentu sudah hal biasa
bagi Anda yang mengampu mata pelajaran agama Islam atau bahasa Arab. Tapi
mengetik kalimat Arab di lembar ms word belum tentu semuanya bisa, karena ada
hal-hal yang harus dikuasai dan mesti diperhatikan saat akan mengetik di ms
word seperti menghafal tata letak huruf arab di keyboard standart, menginstal
font Arabic di windows bawaan dan mengatur sedemikian rupa settingan di microsoft
office.
Kali ini
admin serpendis akan membantu siapapun Anda yang berkunjung di blog yang
sederhana ini untuk menginstal font Arabic di windows 7 sendiri dengan praktis
dan mudah. Sengaja admin khususkan pengaturan untuk windows 7 karena memang admin khususkan bagi
Anda pengguna windows 7, untuk windows 8/8.1 dan windows 10 insya Allah akan
admin buatkan tutorialnya lain kali.
Satu hal
yang mesti diingat sebelum kita mengetik huruf atau kalimat Arab di ms word
adalah pada windows 7 bawaan harus diinstal/input font Arabicnya dengan baik
dan benar, karena jika tidak maka selamanya kita tidak akan bisa mengetik
kalimat Arab di lembar mw word, kecuali jika Anda menggunakan software mengetik
arab selain ms word seperti Arabic pad dan lain-lain.
Baca juga: Aplikasi Quran in Ms Word dan Cara Penggunaannya
Kalau menurut
admin software microsoft office tetap yang terbaik untuk bekerja mengetik jenis huruf/kalimat apapun, karena jenis font
yang disediakan juga bermacam-macam dan sudah terintegrasi dengan font bawaan
windows 7. Kita tinggal mengatur settingan windows saja.
Baiklah
langsung saja panduan instal font Arabic di windows 7-nya, untuk itu mohon
perhatikan baik-baik agar nanti tidak salah langkah.
• Kedua, buka control panel. Pada menu Adjust your computer’s setting klik category dan pilih small icon (hal ini untuk mempermudah proses selanjutnya, lihat gambar 0.2).
• Ketiga, Setelah terbuka pilih Region dan Language (lihat gambar 0.3).
• Keempat, setelah terbuka menu Region dan Language pilih tab Keyboards and Languages lalu klik Change Keyboards (lihat gambar 0.4 dan 0.5).
• Kelima, setelah terbuka menu/tab Text Services and Input Languages lalu klik Add dan OK (lihat gambar 0.6).
• Keenam, pada menu Add Input Languages pilih Arabic (Saudi Arabia) lalu expand (perlebar) dan ceklist arabic (101), setelah itu klik apply dan ok (lihat gambar 0.7).
• Sampai langkah enam di atas Anda sudah berhasil menginstal font arabic pada windows 7. Hal ini bisa Anda lihat pada perbandingan langkah kelima (gambar 0.6) dan gambar 0.8 di bawah. Dimana keyboard "default input language" font arab terlihat sudah muncul. Terakhir, tutup tab Text Services and Input Languages dengan klik Apply dan OK! (gambar 0.8)
Untuk melihat apakah font arabic sudah terinstal dengan benar silahkan lihat pada menu language di taskbar bawah sebelah kanan (lihat gambar 0.9).
Jika sudah muncul pilihan dua bahasa misal; english (united states) dan Arabic (Saudi Arabia) berarti font arabic sudah terinstal di windows 7. Selanjutnya silahkan bereksperimen sendiri di lembar ms office Anda.
Demikian Tutorial Instal Font Arabic di Windows 7 yang dapat admin bagikan. Dapatkan juga tutorial lengkap lainnya tentang cara instal dan mengetik huruf Arab di Windows 8 dan 10 pada laman http://www.kolomedu.com/, semoga bermanfaat wassalamu’alaikum.wr.wb. *Indra AE
Demikian Tutorial Instal Font Arabic di Windows 7 yang dapat admin bagikan. Dapatkan juga tutorial lengkap lainnya tentang cara instal dan mengetik huruf Arab di Windows 8 dan 10 pada laman http://www.kolomedu.com/, semoga bermanfaat wassalamu’alaikum.wr.wb. *Indra AE




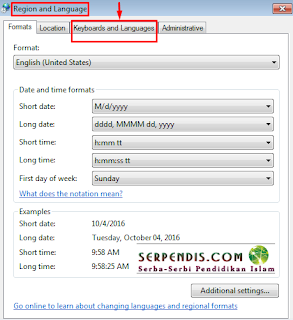
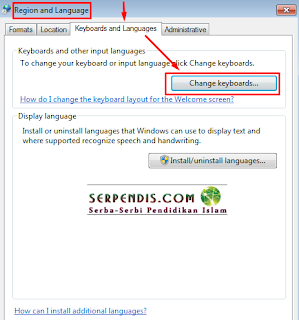



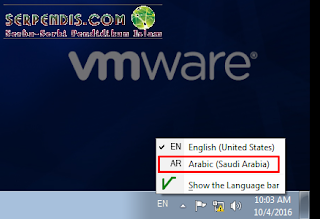
thank u very much for intruction...barrakallah
ReplyDelete